
Effective Ways to Prevent Trackers While Browsing with Firefox

Effective Ways to Prevent Trackers While Browsing with Firefox
The websites on the internet track your activity and create your profile so that they can serve you targeted ads. Firefox browser here comes as a savior. Now Firefox allows you to block the tracking content on the websites without using any third party add-ons.
Disclaimer: This post includes affiliate links
If you click on a link and make a purchase, I may receive a commission at no extra cost to you.
How Does Content Blocking Works on Firefox?
Firefox started blocking content to protect the privacy of users. Several websites collect user’s personal information like their interest, activity, likes, and dislikes, etc. This information is later used to serve targeted ads on your browser. They also sell it to other advertisement companies. Mozilla joined their hands with Disconnect , a privacy concern company to start blocking such content. Disconnect classifies the trackers that collect information with the intent to use it later or share it with third-party clients. Such trackers are flagged and blocked. However, the trackers that collect information only to improve the user experience are allowed. Meaning when a tracker collects information and store it in a database, such trackers are blocked. Firefox has categorized the content blocking in three modes that let you choose according to your need.
- Standard – It is the default mode and only blocks the trackers that are harmful. It tries to create a balance for performance and protection. The Standard mode allows some trackers that are essential for the websites to function properly. It blocks the known trackers in the private window.
- Strict – This mode blocks all the trackers. It helps you to attain stronger security. However, some websites may not work correctly. It blocks known trackers, third-party tracking cookies, cryptominers, fingerprinters in all window.
- Custom – In this mode, you can choose what to block according to your need. You can select between trackers, cookies, cryptominers, and fingerprinters.
4 Ways To Get Rid Of Pop-Up Ads On Chrome
Note:- Blocking all cookies or all third-party cookies may cause websites to break. Some parts may not load properly if you block the cookies.
How to Activate Content Blocking
Click on the Firefox Menu and choose Content Blocking. If you don’t see the option meaning you haven’t updated the Firefox. This option is available after the Firefox 65 update.![]() Now select a mode according to your need.
Now select a mode according to your need.![]() The Standard and Strict mode are pre-configured. However, the Custom mode allows you to configure the settings a little bit more. You can block the tracker in either private windows or all windows. Also, there is four option to select in case of blocking the cookies – third-party trackers, cookies from unvisited websites, all third-party cookies, and all cookies.
The Standard and Strict mode are pre-configured. However, the Custom mode allows you to configure the settings a little bit more. You can block the tracker in either private windows or all windows. Also, there is four option to select in case of blocking the cookies – third-party trackers, cookies from unvisited websites, all third-party cookies, and all cookies.![]()
Changing the Block List
Below the Trackers, there is an option Change block list, click on it.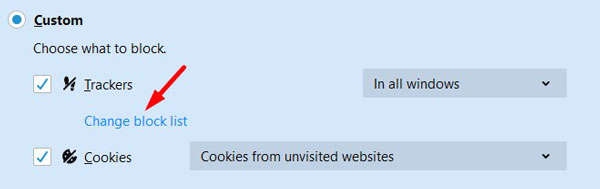 It contains level 1 and level 2 list of trackers. The Level 1 blocklist allows some trackers so that the websites don’t break. However, the Level 2 blocklist blocks all the trackers, and some website may not load properly.
It contains level 1 and level 2 list of trackers. The Level 1 blocklist allows some trackers so that the websites don’t break. However, the Level 2 blocklist blocks all the trackers, and some website may not load properly.
Send Do Not Track Request
You can even send the Do Not Track request to the websites. Two options to choose from one is Always, and another one is when Firefox is set to block known trackers.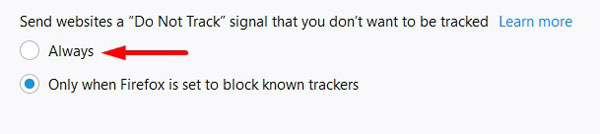
How to Know Firefox is Blocking Content
Now the content blocking on the Firefox is set. It will prevent the content as per the settings. Whenever Firefox blocks the content, you will see a shield icon before the URL of the website.![]()
How to Disable Content Blocking for Trusted Websites?
If you trust a website and doesn’t want to block the content, then you can disable the content blocking for particular sites. If certain websites that you use regularly are misbehaving or not loading correctly, then you disable the content blocking for that website also. Click on the Shield icon that represents the content blocking, then click on Turn off Blocking for This Site.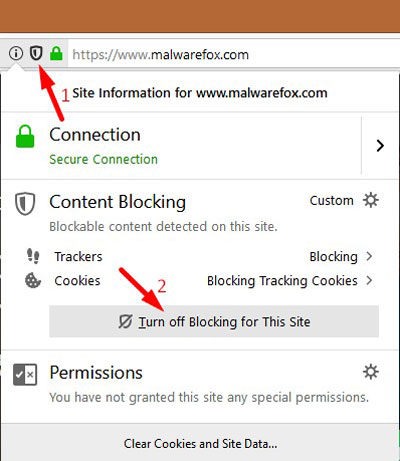 Now the website will reload, and the content blocking icon will have a cross line that represents all the content from this website is allowed.
Now the website will reload, and the content blocking icon will have a cross line that represents all the content from this website is allowed.![]()
How does Malicious Website Infect You?

Stay malware-free with reliable antivirus
Don’t compromise your Data and Privacy. TotalAV is a top-notch antivirus program that handles various viruses, trojans, and other malware that may target your devices. It will safeguard your devices and enhance your system performance.
4.9/5
⭐ Editor’s Choice
✔️ Excellent Malware Detection
✔️ Multiple set of Features
✔️ 30 Day Money-Back
Leave a Comment Cancel reply
Comment
Name Email
Save my name, email, and website in this browser for the next time I comment.
Δ
Also read:
- [New] Unleash YouTube's Earning Potential with Strategic Short Videos for 2024
- [Updated] In 2024, Address Tweets Stuck While Watching Online
- 2024 Approved Downloading Insta Videos in Two Simple Ways
- Capture ABC News Footage Quickly with the ABCNews Video Downloader App
- Correcting The D3DX9 Missing Error - A Comprehensive Guide
- Download HD Videos From Bangbros Easily as MP4/MOV/AVI with Our Step-by-Step Guide
- Easy Methods to Transform Your Ximalaya Audios Into MP3 Files Across Windows & macOS Platforms
- Effortless Hqporter Video Conversion and Downloading: Get High-Quality Clips as MP4, MOV or AVI Files
- FCPX Hacks Smooth Skin without Breaking the Bank (or Using Plugins)
- Free Downloads: Top JDownloader Substitutes for Mac & PC
- How To Enable USB Debugging on a Locked Motorola Defy 2 Phone
- Step-by-Step Tutorial: Adjusting Window Icon Sizes for a Custom Look on Windows 11
- Title: Effective Ways to Prevent Trackers While Browsing with Firefox
- Author: Joseph
- Created at : 2024-10-06 22:13:48
- Updated at : 2024-10-14 05:48:43
- Link: https://discover-bytes.techidaily.com/effective-ways-to-prevent-trackers-while-browsing-with-firefox/
- License: This work is licensed under CC BY-NC-SA 4.0.