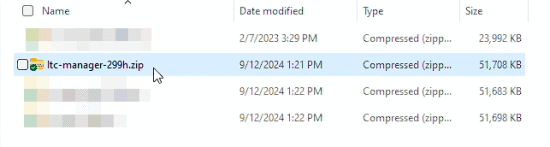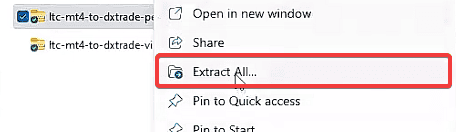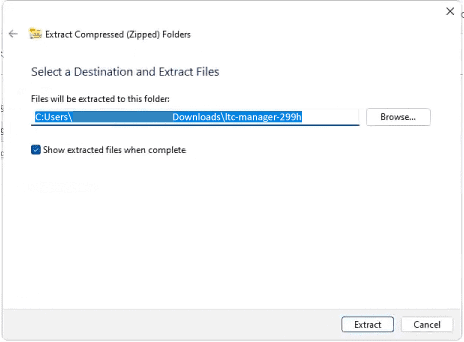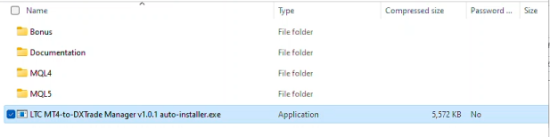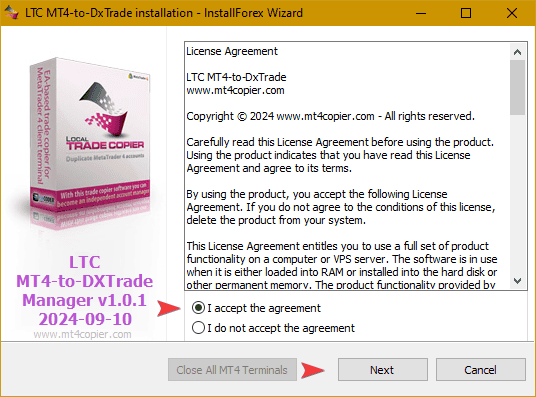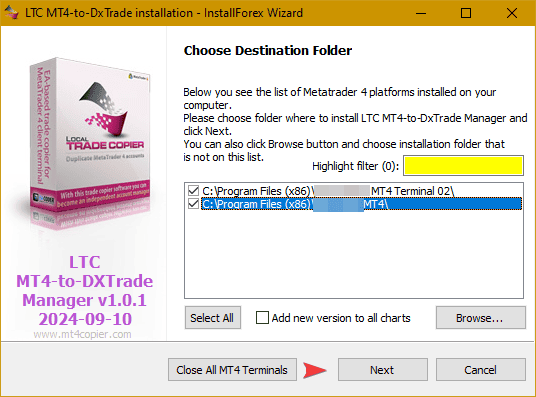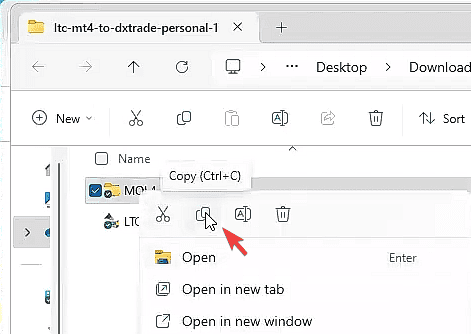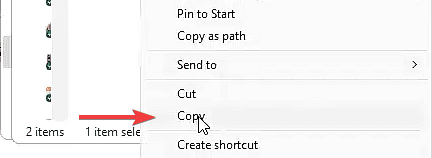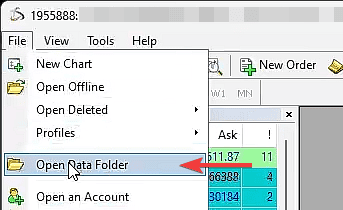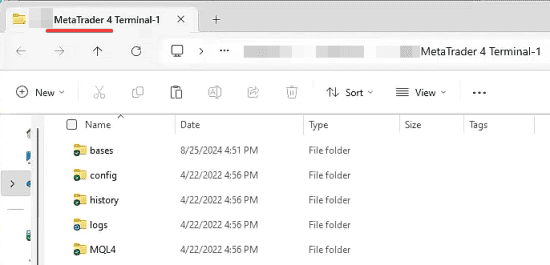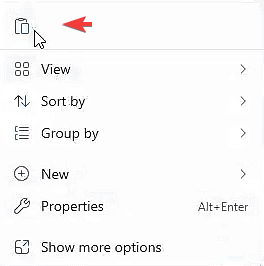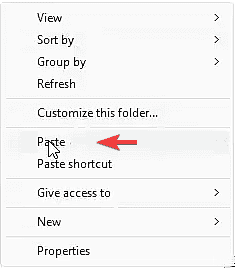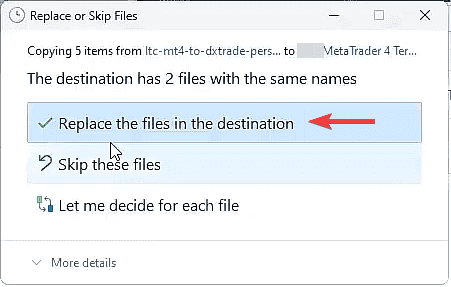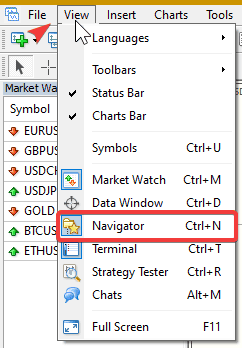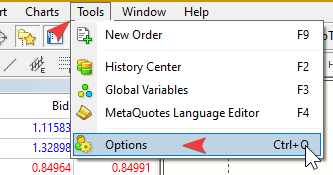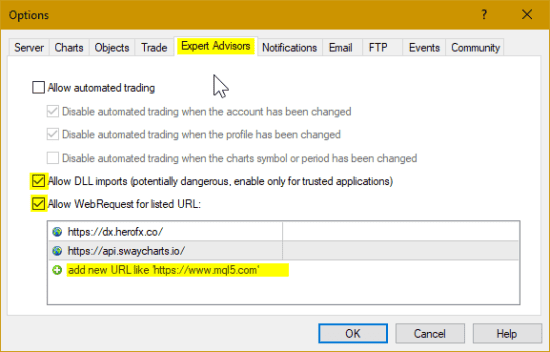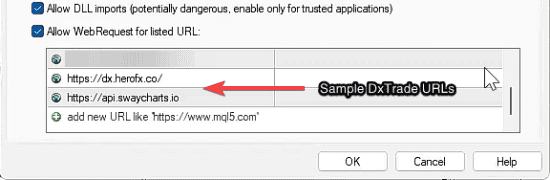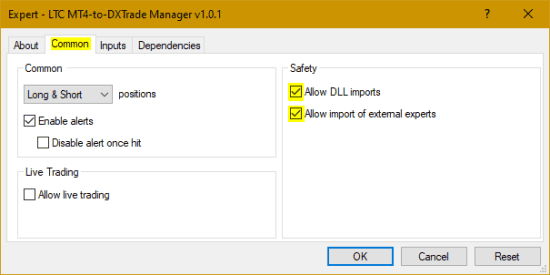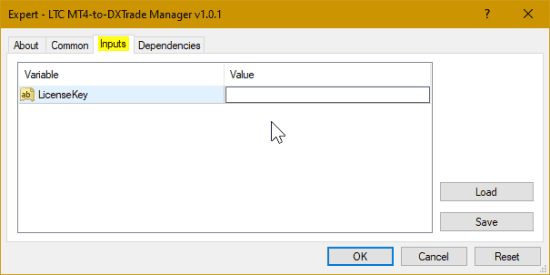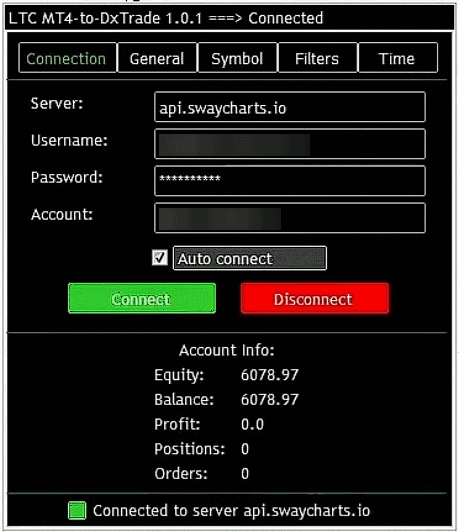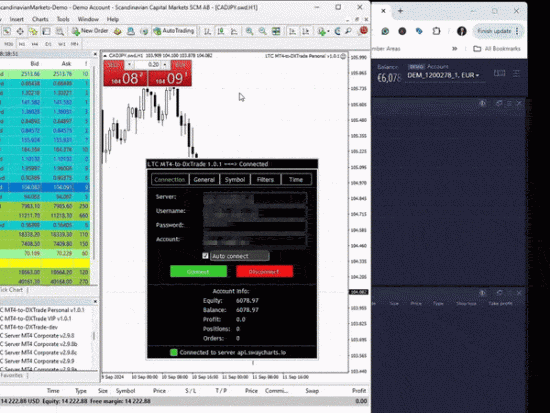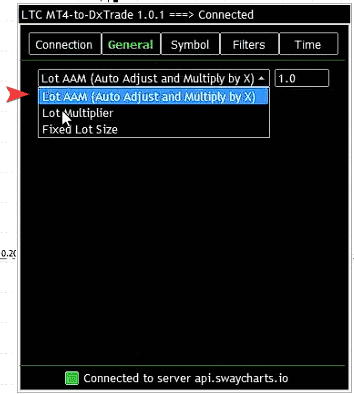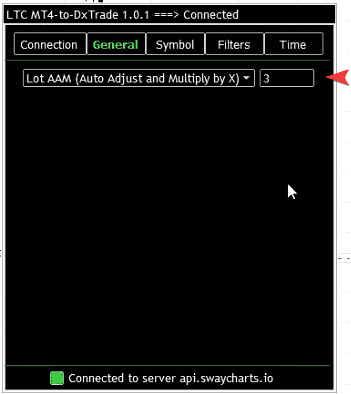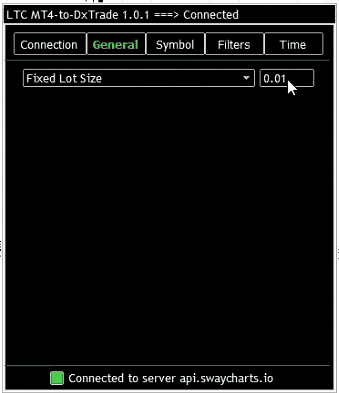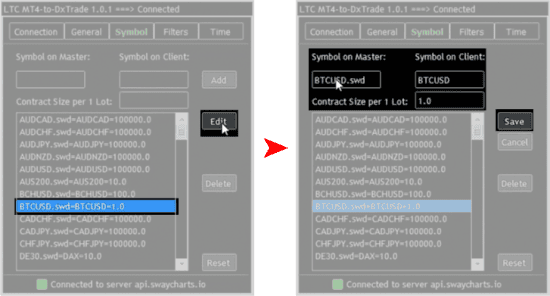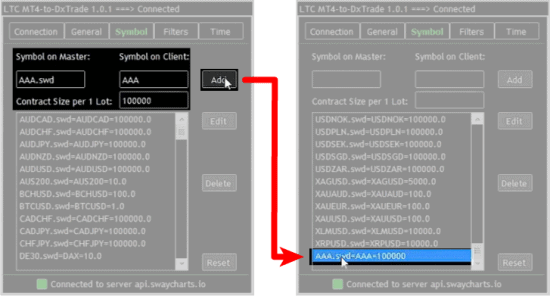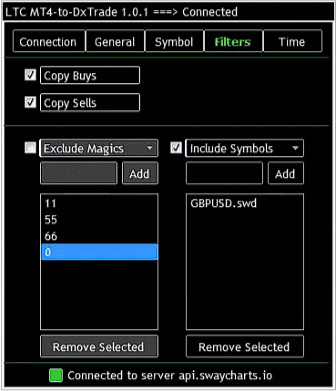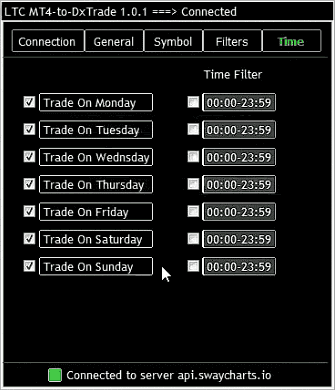How to Effortlessly Set Up and Use the DXTrade User Manual with MetaTrader 4 - Your Complete Step-by-Step Tutorial for MT4 & MT5 Traders

How to Effortlessly Set Up and Use the DXTrade User Manual with MetaTrader 4 - Your Complete Step-by-Step Tutorial for MT4 & MT5 Traders
Set up theMT4 to DXTrade Copier with this guide. Learn how to install the software, connect your accounts, and seamlessly copy trades between MT4 and DXTrade.
Important! No trade copier can work with FTMO DXTrade and some other Prop firms because they have intentionally disabled the API to stop people from using automated trading. This limitation is beyond our control.
However, our DXTrade Copier does work with other DXTrade brokers, such as HeroFx and SwayMarkets. Also, if you use Metatrader with FTMO, Local Trade Copier will work for you.
Table of Contents
- Before you begin
- How To Download And Install MT4 TO DxTrade EA
- Setting Up the MT4 to DxTrade Copier
- Using the DxTrade Copier
- Reminders, Additional Information and Tips
- FAQ
Disclaimer: This post includes affiliate links
If you click on a link and make a purchase, I may receive a commission at no extra cost to you.
Before you begin
Please prepare the following…
- Local Trade Copier software license.
- MT4 platform installed with the master account signed in.
- DxTrade broker account ID, trading account ID, password, and server name.
How To Download And Install MT4 TO DxTrade EA
- The link to the website is sent to your email after the purchase.
- The downloaded package will be a compressed zip folder.
- Depending on the plan purchased, you may get; Personal, Manager, or VIP.
- The link to the website is sent to your email after the purchase.
- Right-click on the folder and select Extract All or Extract Files.
- A window will appear where you can change the default save location or leave it as is
- Right-click on the folder and select Extract All or Extract Files.
- Check Show extracted file when complete if you have this option before clicking the Extract button. If you don’t have the option, you need to manually find the extracted file after extraction.
Locate the extracted files.
- Upon extraction, the zip folder will unload different files. However, your focus should be on:
* The auto-installer
* MQL4 folder (more on this later)
- Upon extraction, the zip folder will unload different files. However, your focus should be on:
Installation: 2 ways.
- Option A: Using the auto installer (recommended)
* Double-click the auto-installer to launch it.
* Read and accept the agreement and click Next.
- Option A: Using the auto installer (recommended)
- The installer will quickly scan your computer for MetaTrader folders. You may see a green progress bar. Once it’s done, click Next.
- Select the desired MetaTrader folder(s) for installation. You can use the Highlight Filter to search for folders. Multiple folders can be selected for installation.
- The installer will quickly scan your computer for MetaTrader folders. You may see a green progress bar. Once it’s done, click Next.
- After clicking Next, you will be prompted where it will be installed in your computer.
- Click Next and then Finish to complete the installation.
- After clicking Next, you will be prompted where it will be installed in your computer.
- Option B: Manual installation (if auto-installer doesn’t work)
- Copy the “MQL4” folder from the extracted files.
- To ensure you are pasting it to the right location, open the MetaTrader 4 platform where you have your master account logged in.
- Go to File > Open Data Folder.
- Copy the “MQL4” folder from the extracted files.
- Once the data folder is open, paste the “extracted MQL4” file here.
- If prompted to replace the existing MQL4 folder, click Replace the files in the destination.
Refresh the Navigator in MetaTrader 4 to show the EA.
- To access the panel, click View > Navigator panel or press CTRL + N on your keyboard.
- In the Navigator panel, right-click on Expert Advisors and select “Refresh”.
- The DxTrade Copier should now appear in the list.
* In case the EA gets deleted or disappears in the Navigator panel after installation, try reinstalling again.
* If reinstalling does not work, please contact us for assistance.
Setting Up the MT4 to DxTrade Copier
- To enable DLL imports in MT4, go to Tools > Options.
- In the Options window, go to the Expert Advisors tab.
- Check Allow DLL Imports and WebRequest for specific URLs.
- Add your DxTrade broker URL.
- 2 examples:
* Api. charts.[brokername].com
* Dx.[brokername].com
- Important: These URLs need to be added, otherwise your MT4 will not connect to the DxTrade server.
Add the DxTrade Copier to a chart in MetaTrader 4.
- Important: Use only one chart for the DxTrade Copier. It doesn’t matter which one because it will still copy all your trades.
Attaching it to multiple charts causes MT4 to fire multiple requests to the DxTrade server and will cause those requests to be rejected. - Upon attaching the EA to the chart, it will open its properties window. Go to the Common tab and ensure that Allow DLL Imports and Allow import of external experts is checked too.
- Important: Use only one chart for the DxTrade Copier. It doesn’t matter which one because it will still copy all your trades.
Input your license key.
- In the same properties window, head over to the Inputs tab and provide your license key. Click OK to finish.
* Your **Username** is the name you chose when registering for a broker account. Typically an email address or self assigned..
* Your **Password** can either be the broker account or trading account password.
* Your **Account** is the trading account you created after successfully registering with a broker. This is different from your broker account username mentioned earlier.
* **Note:** If you are unsure, you can ask your broker’s support about your account information.
- Double-check everything before you click Connect.
- The connection status should turn green, indicating a successful connection.
Using the DxTrade Copier
Understanding the automatic trade copying.
- After connecting successfully, the copier should automatically sync every trade execution moving forward. It will not copy any existing trade placed before the installation.
- By default, the copier adjusts lot sizes based on account balance differences between MT4 and DxTrade. However, this setting can be adjusted.
- Test the trade copying:
* Open a small trade on MT4 (e.g., 0.02 lots).
* Observe the copied trade on DxTrade.
Modifying risk management settings under General tab (3 options).
- Lot Auto-Adjust and Multiply or AAM (Suggested):
* Auto adjusts lot size based on account balance differences.
* Multiplier allows increasing or decreasing risk on DxTrade.
- Lot Auto-Adjust and Multiply or AAM (Suggested):
- This is selected by default at a 1.0 multiplier which you can change.
- Pure Lot Multiplier:
* Multiplies the MT4 lot size directly. - Fixed Lot Size:
* Uses a set lot size for all copied trades regardless of the lot size you set on the master trade.
- Pure Lot Multiplier:
- This is selected by default at a 1.0 multiplier which you can change.
Configuring symbol mappings under Symbol tab.
- The copier automatically maps most symbols between MT4 and DxTrade. As well as it adjusts for any contract size difference.
- In case some symbols were not detected or the contract size needs adjustments, you can add or edit existing mappings if necessary.
* To edit, select any symbol.
* Click the Edit button.
* Make changes and click Save.
- In case some symbols were not detected or the contract size needs adjustments, you can add or edit existing mappings if necessary.
- The copier automatically maps most symbols between MT4 and DxTrade. As well as it adjusts for any contract size difference.
- To add symbols that are not yet in the lists, click the Add button.
* E.g; AAA.swd on master, AAA on client at 100000 lot (standard lot).
- To add symbols that are not yet in the lists, click the Add button.
- Clicking Reset (bottom right corner) will clear and redownload the list. You may need to add back the symbols that are not on the list.
Using filters to control trade copying.
- Enable/disable copying of buy or sell trades.
* This allows you to copy only buying or only selling.
* Unchecking both will essentially disable the copying.- Filter by magic numbers:
* Include or exclude specific magic numbers.
* This is useful for copying or ignoring trades from specific EAs or manual trades. - Filter by symbols:
* Include or exclude specific currency pairs or instruments.
* This gives you finer control on what is being copied.
- Filter by magic numbers:
- Enable/disable copying of buy or sell trades.
- Set specific days and times for trade copying.
- Useful for limiting trading to specific market hours or days.
Reminders, Additional Information and Tips
- Remember that the copier works on a single chart but copies trades for all symbols.
- Trades are copied based on the broker time shown in the Market Watch window, not your computer’s local time, to avoid sync issues.
- When closing trades on MT4, corresponding trades on DxTrade will also be closed, maintaining synchronization between accounts.
- Magic numbers explanation:
- Magic numbers are unique identifiers assigned to trades, often used by Expert Advisors.
- They are not specific to currency pairs or asset classes but to individual trades.
- Remember: Always monitor your accounts and verify that trades are being copied correctly. If you encounter any issues or have questions, contact the software support team for assistance.
- While MT4 to DxTrade Copier copies the trades when executed, it doesn’t copy pending orders, stop losses or take profit levels. However, we will improve this soon and add functionality to copy SL/TP.
FAQ
Can it support other platforms?
No. This EA is specifically designed for MT4 to DxTrade synchronization. An MT5 version will be released.
**How does the copier handle different trading hours?**The copier replicates trades whenever they occur on MT4, ensuring seamless operation across different market hours.
How can I ensure stable connectivity for the copier?
While designed for reliable performance, using a VPS can further enhance stability, especially when using EAs or robots.
Does the copier support partial closes?
Yes, the copier supports partial closes.
How does the copier handle different instruments on MT4 and DxTrade?
The copier automatically captures and lists all tradeable instruments from the DxTrade platform. Example: on MT4 an instrument is called GER40, but on DXtrade it may be called DAX. Our copier detects this and maps symbol names automatically. You can add or edit these mappings manually as well.
Can I copy from multiple MT4 accounts to one DxTrade account?
No. DXtrade allows connection no more frequently than every second. Only one DXtrade account should be connected from the same IP address to avoid trouble with connection limits.
How does the copier manage different account conditions (like swaps or leverage)?
The copier adjusts lot sizes based on the chosen risk management setting only. It doesn’t account for differences in swaps or leverage between platforms.
Can I use this copier with other EAs?
Yes! The copier’s magic number filter allows seamless integration with other EAs. Metatrader allows running only one EA per chart, so you’ll need to open additional charts for multiple EAs.
How can I monitor the copier’s performance?
Regularly review EA logs and check both accounts. Consider setting up trade alerts for added peace of mind.
Is there a performance reporting feature?
The copier focuses on trade replication. Use each platform’s native reporting tools for performance tracking.
What if trades aren’t copying correctly?
Check the connection status, verify login details, and review filter settings. If issues persist, contact our support team.
Can I control which trades are copied?
Yes. You can filter trades by type, magic numbers, symbols, and set time restrictions to match your strategy.
Related posts:
- How to Use MT4 to DXTrade Copier (Video Tutorial) – Instantly Copy Trades Between MT4 and DXTrade
- Local Trade Copier Introduces DXTrade Integration for Effortless Trade Copying from MT4
- How to Copy Trades Between Two or More MT5 Trading Accounts
Also read:
- [Updated] Step-by-Step Solution for Non-Shown Shorts Thumbnails on YouTube
- [Updated] Unleashing Your Inner Instagram Reel Mastermind
- 2024 Approved Finest 5 Cameras for Low Speed Recording
- Comment Synchroniser Des Données Entre Deux Ordinateurs Via Le Même Reseau Localisé
- Découvrez 6 Stratégies Innovantes Pour Overcoming La Barrière Du Redémarrage De Windows Nouvelle Génération (Windows 11)
- Effizient Synchronisieren Von Dropbox - Zwei Strategien Für Die Externe Datenspeicherung
- Essential YouTube Short Content Techniques Unveiled for 2024
- How to Factory Reset Tecno Spark 10C without Losing Data | Dr.fone
- How to Restore Unallocated Drives in Windows 11: A Step-by-Step Guide
- Step-by-Step Guide: File Transfers During Safe Mode on Windows 11, 8 & 7
- Supreme Conversion Software Top 4K Downloads for YouTubers for 2024
- Top Screen Capture Tools: Purchase Options and Comparisons
- Tutorial Menjelaskan Proses Mendampingi Pemulihan Gambar Dalam Windows 10/11
- Windows 10におけるWAVファイルなどのオーディオファイルのカット方法
- Title: How to Effortlessly Set Up and Use the DXTrade User Manual with MetaTrader 4 - Your Complete Step-by-Step Tutorial for MT4 & MT5 Traders
- Author: Joseph
- Created at : 2025-01-10 17:47:41
- Updated at : 2025-01-17 17:32:42
- Link: https://discover-bytes.techidaily.com/how-to-effortlessly-set-up-and-use-the-dxtrade-user-manual-with-metatrader-4-your-complete-step-by-step-tutorial-for-mt4-and-mt5-traders/
- License: This work is licensed under CC BY-NC-SA 4.0.